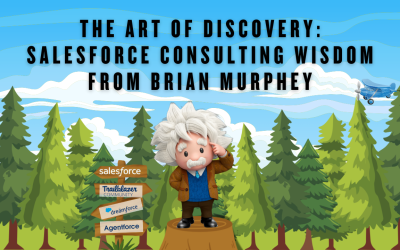Guidance for Success on Salesforce: CAS Come and See Video
Did you know that you can provide guidance for success for your users on both standard and custom Salesforce objects? Well, you can, and it will drive user adoption! Join Cory from Cloud Adoption Solutions as he shows you how!
…and while you’re here: if you’re having Salesforce user adoption challenges, we have a brand new guide that takes you step by step through the principles of teaching adults technology, and drives you to develop a plan for implementation. It’s got room for you to make your own plan – check it out: https://cloudadoption.solutions/teach…
Contact us with your Salesforce challenges at info@cloudadoption.solutions – we love to help!
Cloud Adoption Solutions is a 100% woman-owned registered Salesforce partner, specializing in implementation, integration, and optimization for Technology, Healthcare/ Life Sciences, and Financial Services/ Professional Services organizations in the small and mid-commercial sectors.
VIDEO TRANSCRIPT:
Cory Frey 0:15
Hi, this is Cory with Cloud Adoption Solutions, here today to discuss the guidance for success on various objects in Salesforce. So the path is turned on by default for the opportunity and the lead object. But what isn’t turned on all as the guidance for success, and that’s because you have to actually add in the text or add the fields that you want to be displayed for the guidance for success. So today, we’re going to take a look at how to do that. So I’m in my dev org, I’m on the opportunity object. And the this path is already enabled. And what we’re going to do is we’re going to go into the settings into the setup menu. And then we’re going to look for path and then go into path settings. And here I have two configured pass. First, we’re gonna look at this opportunity path. And we’re gonna edit it. And here, if we wanted to, we could change this path name. But these one, these are already set. And we can’t change these objects, the record type in the picklist. But this is on the opportunity object, the sales record type, and the stage picklist. The next button, and then here we see every stage on the picklist. And on each one, we can add fields and guidance for success. So added a couple of fields already on this prospecting stage. And that’s doable. That’s done with this add update fields link. So maybe I want to add close date to that as well. And then if I want to add guidance for success, I can do that here. And the nice thing with this box is it’s rich text, so I can make it bold, maybe I want to add a list; just gives you more flexibility. So that you can call out to your sales users this specific guidance, so just to make it a little bit more noticeable, so that they see it. Let’s make this a little bit of a better example.
Cory Frey 3:05
So far, we’ll call out some specific fields, though, that we have over here. Then we’ll go through the rest of the stages. I added some guidance to these already. Add the close date field to this.
Cory Frey 3:44
And well, I would just keep doing that for each stage if I had guidance for the rest of them. And then once all done next. Since this path was already built, it’s already active. And I had celebrations turned on for this this is up to you whether you want to have a confetti appear when a certain stage is hit. So on closed won, I have it set to always show the confetti and then we’ll hit finish. Let’s go back to this opportunity. Refresh the page. We can see the path but we can’t see the guidance. And that’s because it’s minimized. Basically, this little arrow on the left. If we click that, it’ll drop down and then we’ll see the key fields and the guidance for success. So I’m going to switch this back to this prospecting stage and mark that as the current one. And then here are those fields that we added and the guidance for success. So it’s reminding us to update the amount and update the close date.
Cory Frey 5:02
This one doesn’t have any field just has some guidance. Same on this one.
Cory Frey 5:29
So there’s a quick overview of how to update the guidance for success on the opportunity object. And if we wanted to update it for a custom object, we can do that as well. Again, coming into the path settings, this onboarding object is a custom object I created in this org. And I have a path on it already. So again, going to edit that. And this pick list, it’s using the status picklist. And there are only three stages and that are three different status options. And I’ve added some fields to the new and in progress has some guidance. We’ll add some fields to this next, this one I don’t have the celebrations turned on. I’m gonna click finish. This is an onboarding record here. I’m going to refresh it. And as you can see, the path is minimized again, so I’m going to click this to show more. And here are the key fields on the new status and the guidance for success. And those key fields that I added to the in progress status, and the guidance for success for that as well. So there’s an overview of how to add guidance for success for opportunity or other standard objects and custom objects. Thanks for watching today. If you found this video helpful, please give us a thumbs up and remember to subscribe to our channel for Salesforce related tips and tricks. Again, we’re cloud options solutions. Please reach out to us for any of your Salesforce needs.
SUMMARY KEYWORDS:
Salesforce, guidance, success, Salesforce