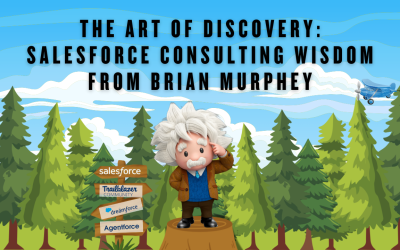Salesforce: Adding Images In Email Signatures
Did you know that each time you send an email from within Salesforce, you can do so with your email signature? Join David as he shows you how to set it up!
…and while you’re here: if you’re having Salesforce user adoption challenges, we have a brand new guide that takes you step by step through the principles of teaching adults technology, and drives you to develop a plan for implementation. It’s got room for you to make your own plan – check it out: https://cloudadoption.solutions/teach…
Contact us with your Salesforce challenges at info@cloudadoption.solutions – we love to help!
Cloud Adoption Solutions is a 100% woman-owned registered Salesforce partner, specializing in implementation, integration, and optimization for Technology, Healthcare/ Life Sciences, and Financial Services/ Professional Services organizations in the small and mid-commercial sectors.
VIDEO TRANSCRIPT:
David Smallhoover 0:10
Hey everyone, this is David at Cloud Adoption Solutions. Today we’ll be working with email signatures that have images in them, and set them up in your personal settings, and also within a template. So each time if you want to send an email from within Salesforce, you can do so with your email signature. And then I’ll show you how to do an a template as well. First off, to get an image within your email signature, you need to add it into the files within Salesforce. So we’ll go to the app launcher type in files. As you can see, I already uploaded one but if you need it upload one, you just go to upload, and that’s from your local computer. So you can download it that way. We’ll go into the Cloud Adoption Solutions logo, click on public link. And then we want to create the public link. And we also want to copy it. Now we’ll open up a new tab, paste that link in there, enter. And this should display the image that you wanted to put in there. And then right click on the image copy image address. So we’ll go back to Salesforce X added us go up to your avatar in the top right corner, go to Settings. And then to the right, you’ll go to email my email settings. As you can see, I already have a small Hoover Salesforce Admin. But we also want to add the image. So to do that, there’s going to be a little bit of HTML, we’ll do bracket IMG, src, which is source, an equal sign, and then two parentheses are two apostrophes and then within that you want to do you want to paste that link in there. Okay. And then after the other parenthesis, you want to do a dash and then closing bracket to close it out. So the key things here are for HTML for these here, and the ending tag, as well. And then we’re going to click Save. To make sure that this is working, we’ll go to Accounts. And then pull up an email and see if our image pulled up, which it did. Great. So now that each one so every time my email, my email signature will show up. As I said, in the personal settings, unfortunately, whenever you want to use a template, will say this introduction template, it’s going to overwrite the email signature, and it won’t show up there. As you can see here, I put in sender dot signature, which is a merge field that you can use that will use the personal settings of that Sen, which would what we just did. Unfortunately, it doesn’t support HTML, and it’s only plain text. So what would show up here is Dave, small Hoover, Salesforce admin, and then the HTML code, the img src is it will look like nonsense to whoever you’re sending it to. And obviously, we don’t want to do that. So what you have to do is we’ll go into and create a new email template. Let’s go to the app launcher, email templates, we can just change this introduction email, and edit it will take out the merge field since it has an image in it. We don’t want to display that to the to the customer. And then you just have to redo your email signature at the bottom. I’m going to browser upload. Again, click the logo that you want to insert and insert the image and then save. So let’s go back to and see what it looks like. As you see this is from your personal settings. It’s already in there. But if we want to go and insert a template, if we want to insert a template we go to insert and it still displays what we want it to it’s no longer than merge field which would display the HTML which would look like nothing to the client. It has the same email, they press sent. Thank you; have a great day.