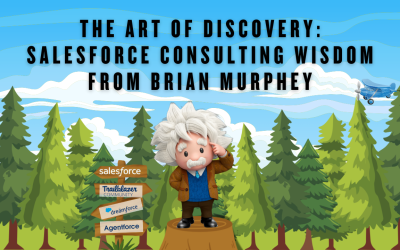Salesforce Lightning List Views: CAS Come and See Video
Have you recently switched to Salesforce Lightning from Salesforce Classic? Or are you in Lightning but don’t realize the absolute power of Salesforce List Views? You can do so much with them! Join Chrystalin from Cloud Adoption Solutions as she shows you some of the amazing features available to users via List Views (hint: save time in SFDC admin, have more time to delight your clients!).
…and while you’re here: if you’re having Salesforce user adoption challenges, we have a brand new guide that takes you step by step through the principles of teaching adults technology, and drives you to develop a plan for implementation. It’s got room for you to make your own plan – check it out: https://cloudadoption.solutions/teach…
Contact us with your Salesforce challenges at info@cloudadoption.solutions – we love to help!
Cloud Adoption Solutions is a 100% woman-owned registered Salesforce partner, specializing in implementation, integration, and optimization for Technology, Healthcare/ Life Sciences, and Financial Services/ Professional Services organizations in the small and mid-commercial sectors.
VIDEO TRANSCRIPT:
Chrystalin Popp 0:10
Hello, everyone, my name is Chrystalin Popp and I’m one of your friendly admins over at Cloud Adoption Solutions. Today, I want to share with you some of the amazing features of lightning ListViews. Whether you have switched over from Salesforce Classic recently, or if you’ve been using Lightning ListViews for a bit and are just looking for a couple of new things, hopefully you’ll learn something new. So today, we’ll be covering inline editing, lists, view charts, Kanban, view, pins, list views and sharing settings. So let’s jump right in. And we’ll be looking at opportunity list views today. All right, so first step is inline editing. So when a ListView is filtered on a specific record type, keep that in mind. If you have multiple record types, you will not be able to use this feature. But otherwise, you see these pencil icons for different rows. If you cannot edit, you’ll see this little lock here. But right off of the ListView, I can change things like opportunity name, account name, lookup field, I can change my clothes, dates, and the stage of the opportunity right off of the ListView. Next up, also, you can check several of these at once. To change all of these at the same time. I have no need to do that right now.
Chrystalin Popp 1:59
Next up viewing your data with a list view chart. So this chart symbol right on the upper right corner over here, you can click on it. And you can get these cool views like your pipeline by accounts, fiscal period stage, and this is just out of the box, where you can see this, you can also over here, you can edit how you’re viewing this data. So if I want to change this to a vertical chart, it’s very easy. And you can also create your own using different features. So you can choose the chart type, aggregate type aggregate field, see that you have a bunch of opportunity fields to choose from, and what fields this is going to be grouped by. This can be very useful just to visualize the records in your ListView and get an idea of the general makeup of your pipeline.
Chrystalin Popp 3:01
Next Kanban view we go over to this little kind of chart icon over here. And it’ll give you an option of how to display this these records. So we’re going to click on Kanban. And these are really cool and how you can just click and drag them to different stages. So if there’s a few you need to move over at one time. This is pretty nifty. You can also control select multiple of those to move them over at the same time. And this is typically available for objects of standard list views like accounts, cases, opportunities. A lot of people use these, this particular view for case records moving through support stages, or moving opportunities like you see here through the sales process by dragging them to the updated stage. All right. All right, go back to standard. Next up pinless views. So you see this pin up here. Let’s say you don’t want to see all opportunities your most frequently used ListView is actually my opportunities. So in this case, you would click this pin. You’ll see that here this is now the pins list. So if I move away to a different tab, and then move back, this is now the first ListView that pops up for me and set the default.
Chrystalin Popp 4:38
And finally sharing settings. You go over let’s choose a custom one just for fun. Let’s say I want to share all united oil opportunities with someone else. I would go to sharing settings under this little gear icon to the right Click on that. Typically when you, you also have the opportunity when you create a new ListView. To pick who can see the list as well, you’ll get these these same options as you see here. But you can also change it after the fact. So only you can see the list view, all users can see the list view. So this is completely public. Or you can share your list view with groups of users. So if you click on this icon here, with this down arrow, you can choose to share by public groups roles or roles and subordinates meaning that that role and then the roles underneath them in your organization hierarchy, which you can set up in Salesforce. We’ll see this list. So we’re gonna choose our system admins group. Keep in mind if you click Share list view with group of users, and you don’t actually select anything, it’s still going to be private. Then we’ll click Save. And now this has been successfully shared with our system admins. And that’s all we have for today. So thank you for tuning in. And we’ll see you next time. Thanks for watching today. If you found this video helpful, please give us a thumbs up and remember to subscribe to our channel for Salesforce related tips and tricks. Again, we are cloud adoption solutions. Please feel free to reach out to us for any of your Salesforce needs.
SUMMARY KEYWORDS:
listview, share, opportunity, view, click, kanban, records, salesforce, admins, inline editing, list, chart, today, stage, little gear icon, features, icon, roles, settings, choose