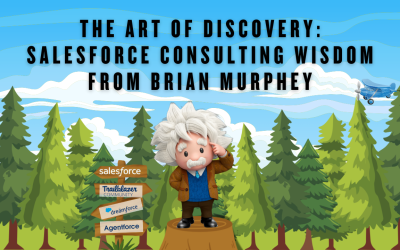Upload New Files Flow: CAS Come and See Video
Wouldn’t it be amazing if your field sales or service reps could upload pictures, documents, and other files to Salesforce? You can create an Upload Files button using screen flow in Salesforce – join Cory as he shows you how!
…and while you’re here: if you’re having Salesforce user adoption challenges, we have a brand new guide that takes you step by step through the principles of teaching adults technology, and drives you to develop a plan for implementation. It’s got room for you to make your own plan – check it out: https://cloudadoption.solutions/teach…
Contact us with your Salesforce challenges at info@cloudadoption.solutions – we love to help!
Cloud Adoption Solutions is a 100% woman-owned registered Salesforce partner, specializing in implementation, integration, and optimization for Technology, Healthcare/ Life Sciences, and Financial Services/ Professional Services organizations in the small and mid-commercial sectors.
VIDEO TRANSCRIPT:
Cory Frey 00:10
Hi, this is Cory with Cloud Adoption Solutions. And today I’m going to take you through a file upload flow. This recently came up with one of my clients, so I thought I’d share it with everyone out there. Basically, what we’re gonna do is make a flow with the File Upload component. And then we’re going to create a button on the object where we want to use this file upload component. And I’m going to show you how that works. And so I’m starting out in the Setup menu, went to flow and Quick Search. And I’m going to make a new flow. And it’s going to be a ScreenFlow.
Cory Frey 00:49
So here in the Flow Builder, the first thing we’re going to do is open up the toolbox and add a new resource. And we’re going to add a record ID variable, the API name has to look like this. So case sensitive, and we’re going to make it text and available for input. And this will be used by the button to send in the record ID to this flow. So hit done on that. And then we’re gonna add a screen. I’m gonna give it this label. And then we’re going to drag the file upload component over here. And we’ll name this and give it a label as well. And there are a lot of options in here.
Cory Frey 01:55
This accepted formats, you can hover over the little information icon there, and I’ll give you an idea of what can go in that box. For accepted formats. I’m just going to leave this blank to allow all formats and allow multiple files. This is true or false, I’m going to say true, because I want to be able to upload multiple files at one time. And then this related record ID is going to be this record ID variable that I just created. These other ones, I’m going to leave blank. Again, you can check the little eye icon on them to see what they’re for. But I don’t need it for this. And I’m going to hit done. So this is pretty simple. Of course, you can make this a lot more complex, depending on your business needs. And I’ll just give it a quick name. And activate this. I’m going to go back to setup and an object manager. And I want this button to be on the opportunity object.
Cory Frey 03:10
So I’m going to go into the opportunity object. And then buttons, links and actions, I’m going to make a new action. And we’ll do flow from the action type. And the screen Upload Files is the one that we want. And I’m going to call this button upload files. We’ll save it I’ll go back to the opportunity, we’ll go to the page layouts. And I’m thinking we’re using the regular opportunity layout, but just the checkout, check the Page Layout assignments. So for the system admin reusing the opportunity layout, go to the mobile and lightning actions, and then pull this Upload Files button that I just created onto here. We’ll see that when we go back to the home, tab here and then opportunities. See if there are any in here. Yeah, this is a dev org set has a bunch of test data in here. I’ll go and just into this first one. And then we can start upload files button. I’ll click that. It pulls up the screen that we created with the Upload Files component. And then Upload Files give me access to my file manager on my computer so I can upload multiple files at once.
Cory Frey 04:56
So here it’s working through the upload on those five files. Once it’s done, click Done. And then click Finish. And if we did it right, it’ll show up in the notes and attachments. section on this opportunity. If I had the files related list on here would show up there, as well. As a requirement. My client wanted this to work for mobile. So I have an android emulator here. And I’m connected to this Dev. Org. So I’m going to go into the opportunities. The recent one is in here. Give it a second for to load. All right, they’re loaded up, and then click the Show. While not that’s right here. So since this is the first in the list, it’s showing up right here, this upload files, I’ll click that same thing that ScreenFlow gets triggered, and that has the Upload Files component. I was like that. Oops. And then it pulls up the file chooser on there’s an Android device wouldn’t work the same on iPhone. I don’t have any files on here. But basically, if I did, they would show up here and I’d be able to upload these just like I did, as if I were logged in from my computer.
Cory Frey 06:19
So this will give sales reps, agents out in the field access to that multi file upload so they can upload multiple pictures or documents, any types of files from their mobile device directly into the the related Salesforce record. That’s how we can create an Upload Files button using ScreenFlow. Thanks for watching today. If you found this video helpful, please give us a thumbs up and remember to subscribe to our channel for Salesforce related tips and tricks. Again, we’re Cloud Adoption Solutions. Please reach out to us for any of your Salesforce needs. Thanks!
SUMMARY KEYWORDS
opportunity, file upload, give, upload, flow, upload files, component, files, work, button, salesforce, screenflow, related, check, file chooser, record, object, page layouts, formats, android emulator