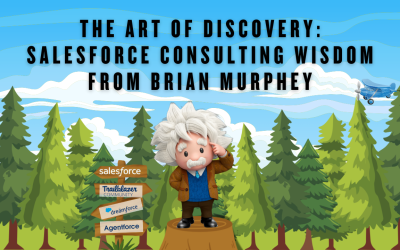TRANSCRIPT: Shannon Gregg 0:00 Hey, everybody, it’s Shannon Gregg from Cloud Adoption Solutions. And I want to show you today how you can quickly send an email to many people at once. So you can do this from your Lead object, or your Contact object inside of Salesforce, and I am going to show you how to do it. So the first thing you want to do is go to your lead list and decide what parameter you want to use to filter down the people that you want to email to; I am going to filter down to the state of Pennsylvania because I’m promoting a webinar for people who live in the state of Pennsylvania. So the first thing I’m going to do is click on this little oil filter picture that is over on the right hand side. And then I’m going to click Add filter. And you’re going to be able to filter down to any field so you don’t have to filter down to the state. But that’s what I’m going to do for the purpose of this example for you today, I’m going to go to this field, and I am going to choose state. Now, you’ve got these Boolean search terms inside of here where you can say the operator equals is not equal to greater than less than contains doesn’t contain. In this case, I know that we have all of our states with a two letter abbreviation, so I’m going to say equals, and I’m going to put PA in as the value and click Done. You’re not done here. So don’t forget, you have to click save, that is going to temporarily put that filter on this list view. And when you’re finished, you can go back and take it off so that once again you can see all of your leads so that you can do this over and over again. So check this out. Now I’ve filtered it down to five people who are in the state of Pennsylvania. And I’m going to click this little box over here. That’s right to the left of the Name field, and click that box, it’s going to select everybody. So you see everyone in this has been selected. And then right above the little oil filter, you see that down chevron, click on that guy right there. And then click Send list email. This is super powerful, because I can send everybody who has that particular demographic filter, Pennsylvania, the same email at once straight out of my Salesforce instance. And what’s great is it’s gonna log it for me, so it’s good, it’s doing a lot of work for me at once. Now, I’ve already created an email template, we’ll show you how to do that in a different video. So right down on the bottom left hand side, you see that a tiny little box, it looks like a text box, insert, create or update template, when I click on that right there, and click on the template that says a webinar for PA residents only. It’s letting me know that if I insert this template, it’s going to overwrite the current email and I’m okay with that. I put in already some information that says Dear recipient first name, so it’s automatically going to pull in the first name from that field in Salesforce, which is awesome. And then you’ll see that it brought in the Salesforce template that we already put in there that tell them we’re going to be having a webinar in Pennsylvania. So please join us, it’s got a Call To Action at the end with the link where they can register for the email. Before I send it, I definitely want to review it to make sure that’s brought in the information I asked it to. So where I put in recipient first name, I want to make sure it worked because there’s nothing worse than sending out an email with an HTML tag that doesn’t work. So click on this review button right near next to content. And you can see that I’ve got it going to five people, David. Hello, Jeff. Pamela, this is great. So it’s working, I feel really confident that this is exactly what I want it to be. So I’ll go back to content. And then I am going to click on the send button down in the bottom right hand corner. Since this is coming out of my developer. org, it’s not actually going to send it to anybody, no problem. But when you click that, know that Salesforce does have send limits, you have a limit of 5000 ListView emails that you can send a day, I’m going to go ahead and click Send. The list email was queued. And my favorite part about this is after the list, email goes out, Salesforce will send you an email let you know if you had any hard or soft bounces with these emails. So instantly after you send out your list, you email check that and make sure anybody who has an invalid email address you take right back out of your lead queue because the worst thing we can have is dirty data. So after I’ve done this, I want to make sure that I clear this filter because I’m not going to send any more emails to people in Pennsylvania today. So you see I’m back over on the sidebar that has my filters on it and see the one that I added that says state province equals pa click on that teeny little x. And don’t forget to save. This is one of the things everybody sort of forgets about. Click that Save button. And bam ListView is updated again. You see all my lists came back. They’ve got everybody in every state now filtered by all leads and we have returned to our list view in the lead object. Hope you enjoyed that. We will be doing a separate tutorial on how you can create a ListView email template for Salesforce Lightning. It is fun and powerful and exciting. I will tell you that if you are copying and pasting things over and over and over again, you are a good candidate for using ListView emails inside of Salesforce. Thanks again from Cloud Adoption Solutions and let us know if we can help you at all with anything. Have a great day.